【Windows 10アプリ】スタイルを適用してボタンの外観をカスタマイズする
今回はボタンにスタイルを適用して見た目をカスタマイズする方法をご紹介します。
まずはボタンをいくつか並べましょう。 新規でユニバーサルアプリのプロジェクトを作成した際にデフォルトで存在するGridの中に3つボタンを配置しました。
<Grid Background="{ThemeResource ApplicationPageBackgroundThemeBrush}" RenderTransformOrigin="0.307,0.5"> <Button x:Name="button1" Content="Button 1" HorizontalAlignment="Left" Margin="10,10,0,0" VerticalAlignment="Top"/> <Button x:Name="button2" Content="Button 2" HorizontalAlignment="Left" Margin="10,47,0,0" VerticalAlignment="Top"/> <Button x:Name="button3" Content="Button 3" HorizontalAlignment="Left" Margin="10,84,0,0" VerticalAlignment="Top"/> </Grid>
プレビュー画面の見た目はこんな感じ。

味気ないですね...それではこれらのボタンの背景色と文字色を変更してみましょう! とは言っても簡単で、PageのResourcesプロパティにスタイルを定義するだけです。
<Page.Resources> <Style TargetType="Button"> <Setter Property="Background" Value="Green" /> <Setter Property="Foreground" Value="White" /> </Style> </Page.Resources>
ポイントとしてはStyleのTargetTypeでスタイルを適用するコントロールの型(今回はボタン)を指定する必要があります。 型を指定しないとSetterで指定しているコントロールのプロパティが認識されずにエラーとなります。
上記のスタイルではボタンの背景色を緑、前面色(文字色)を白にしてみました。 スタイルを適用した結果下記のようになります。

ちゃんとスタイルが適用されていますね!
【読了】 スクラム 仕事が4倍速くなる“世界標準”のチーム戦術
タイトル通りスクラム本を読んだ。 この本は会社の先輩にスクラムについて勉強したいと相談したところ薦められた本だ。
著者がスクラムの提唱者であるだけにスクラムの概念について深く学べる。
今の会社は開発にスクラムを導入していて、スタンドアップミーティングやタスクボードによる進捗共有などを実際に行っているが、 プロダクトオーナー、スクラムマスターの役割など、これまでなんとなくの知識だった部分がこの本のおかげで明確になったように思う。
ただし、スクラムはあくまで「限られた時間を有効活用し、価値を最大にするフレームワーク」であり、「スクラムだから〜しなければいけない」といった、考え方を1つに固定させる、あるいは縛りつけるような 使い方は本末転倒だと思った。
【Windows 10アプリ】Hello worldアプリを作ってみる
最初のアプリ
前回まででWindows 10アプリを開発する環境が整ったので一番最初のアプリを作ってみたいと思います。 とは言っても一番最初なのでHellow world的なアプリを作ってみます。 Windows デベロッパー センター内に"Hello, world" アプリを作成する (XAML)という記事を見つけたのでやってみました。 TextBoxが1つあり、そこにテキストを入力するとTextBlockに「Hello, {入力した文字列}!」と表示するだけのシンプルなアプリです。
UIの編集
空のプロジェクトを作成するとMainPage.xamlというファイルが作成されます。ここにUI部品を貼り付けていきます。 記事では最終的に下記のような構造となっています。
<Page x:Class="HelloWorld.MainPage" xmlns="http://schemas.microsoft.com/winfx/2006/xaml/presentation" xmlns:x="http://schemas.microsoft.com/winfx/2006/xaml" xmlns:local="using:HelloWorld" xmlns:d="http://schemas.microsoft.com/expression/blend/2008" xmlns:mc="http://schemas.openxmlformats.org/markup-compatibility/2006" mc:Ignorable="d"> <Grid Background="{ThemeResource ApplicationPageBackgroundThemeBrush}"> <VisualStateManager.VisualStateGroups> <VisualStateGroup> <VisualState x:Name="wideState"> <VisualState.StateTriggers> <AdaptiveTrigger MinWindowWidth="641" /> </VisualState.StateTriggers> </VisualState> <VisualState x:Name="narrowState"> <VisualState.StateTriggers> <AdaptiveTrigger MinWindowWidth="0" /> </VisualState.StateTriggers> <VisualState.Setters> <Setter Target="inputPanel.Orientation" Value="Vertical"/> <Setter Target="inputButton.Margin" Value="0,4,0,0"/> </VisualState.Setters> </VisualState> </VisualStateGroup> </VisualStateManager.VisualStateGroups> <StackPanel x:Name="contentPanel" Margin="8,32,0,0"> <TextBlock Text="Hello, world!" Margin="0,0,0,40"/> <TextBlock Text="What's your name?"/> <StackPanel x:Name="inputPanel" Orientation="Horizontal" Margin="0,20,0,20"> <TextBox x:Name="nameInput" Width="280" HorizontalAlignment="Left"/> <Button x:Name="inputButton" Content="Say "Hello"" Click="Button_Click"/> </StackPanel> <TextBlock x:Name="greetingOutput"/> </StackPanel> </Grid> </Page>
この中で重要なところはVisualStateManagerを使用して見た目を変更していることでしょうか。 ウィンドウ幅が641px以上の場合は特に見た目を変更しません。 StackPanelタグ内に記述した通りに表示されます。 一方、ウィンドウ幅が0px以上640px以下の場合はinputPanelというStackPanelのOrientationプロパティをVerticalにし、ボタンの上マージンを設定しています。
ボタンクリック時のイベントを実装
見た目ができたので後はボタンがクリックされた時の処理を記述します。 inputButtonのプロパティウィンドウのClickイベントハンドラーに「Button_Click」と入力してEnterキーを押すとMainPage.xaml.csファイルに 空のButton_Clickメソッドが追加されるのでその中に処理を記述します。 最終的に下記のような実装となりました。
private void Button_Click(object sender, RoutedEventArgs e) { greetingOutput.Text = "Hello, " + nameInput.Text + "!"; }
TextBoxに入力された文字列を使って文字列を整形し、TextBlockに表示しているだけですね。
エミュレータで動かしてみる
アプリが出来たのでモバイルエミュレータで動かしてみましょう。 6インチのエミュレータで動かしてみます。
縦表示
縦表示だとTextBlockがTextBoxの下に配置されています。

横表示
横表示だとTextBlockはTextBoxの右に表示されています。
ちゃんとVisualStateManagerによる見た目の変更が効いていることがわかります。

まとめ
今回は最初のアプリとしてすごくシンプルなアプリを作ってみました。 実際にコーディングしたロジックがエミュレータや実機上で動くのを見ると楽しいですね!
今回は以上っす。
【Windows 10アプリ開発環境構築】 Visual Studioをインストール
はじめに
前回はMacにParallelsをインストールしてWindows 10の仮想マシンを作成しました。 今回はWindows 10にVisual Studioをインストールします。
Visual Studioのエディション
Visual Studio(以下、VS)には幾つかのエディションがあります。 今回は無料のVisual Studio Community(以下、VSC)をインストールしましょう。 VSCはこちらからダウンロードできます。
言語で日本語、形式はWebインストーラーを選択し、「ダウンロード」をクリックします。
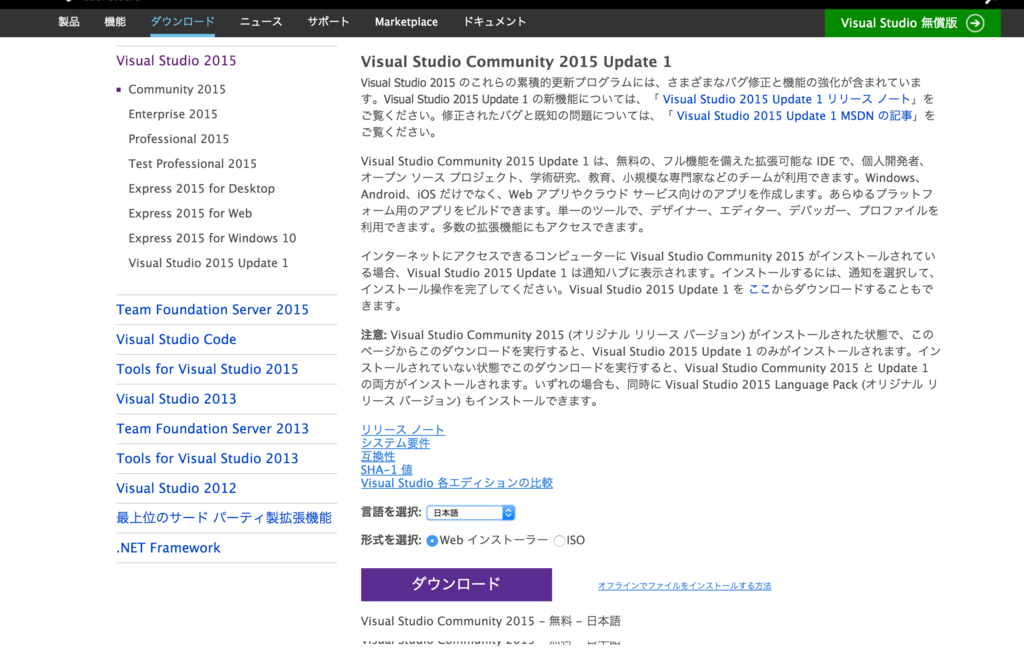
「vs_community_JPN.exe」がダウンロードされるのでダブルクリックします。
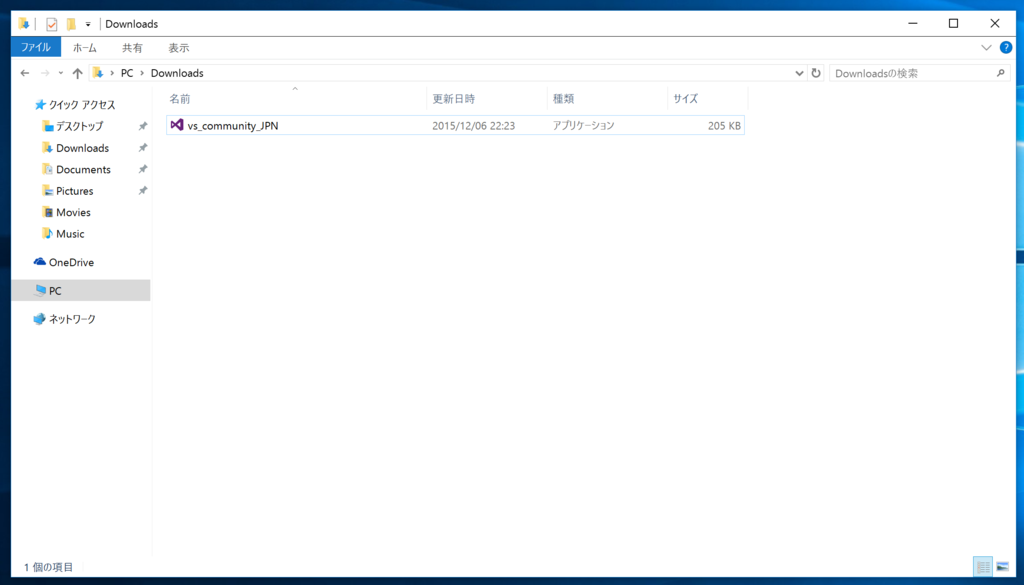
セキュリティ警告が出ますが「実行」をクリックします。
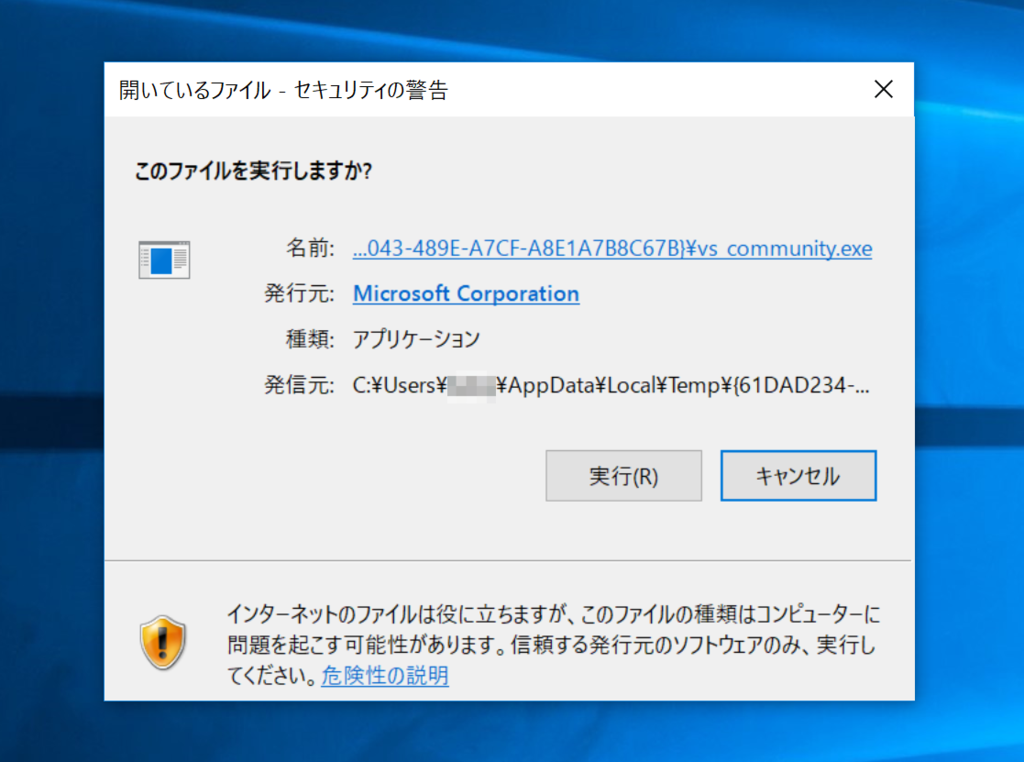
インストールの種類で「カスタム」を選択して「次へ」をクリックします。
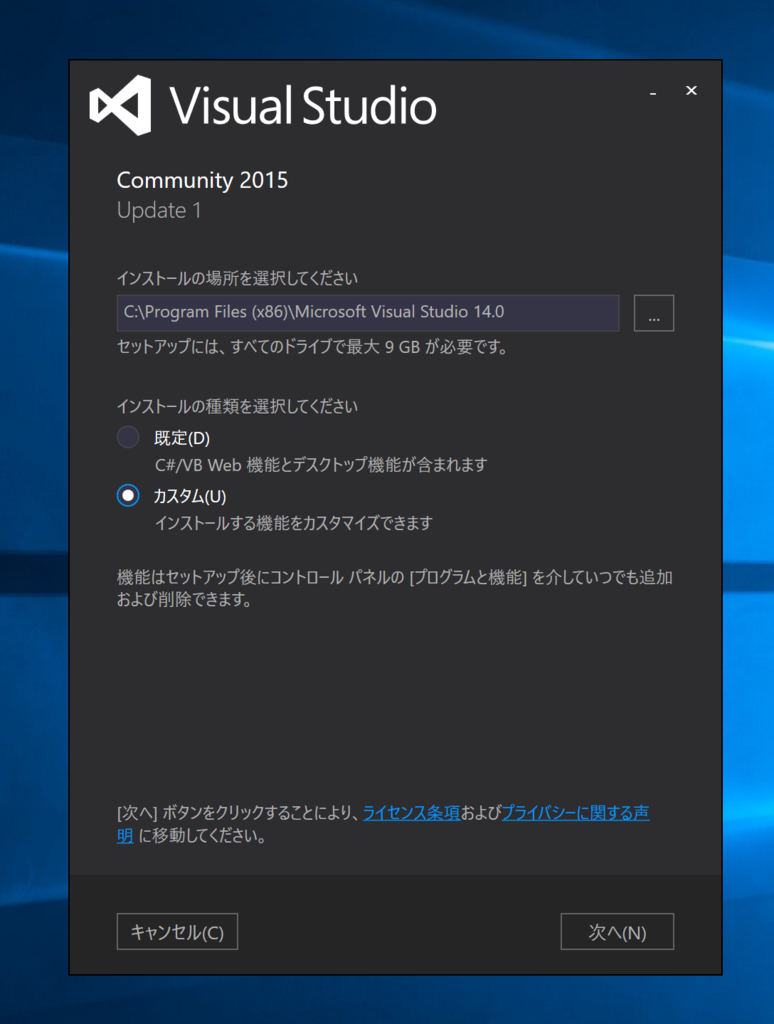
「ユニバーサル Windows アプリ開発ツール」を選択して「次へ」をクリックします。
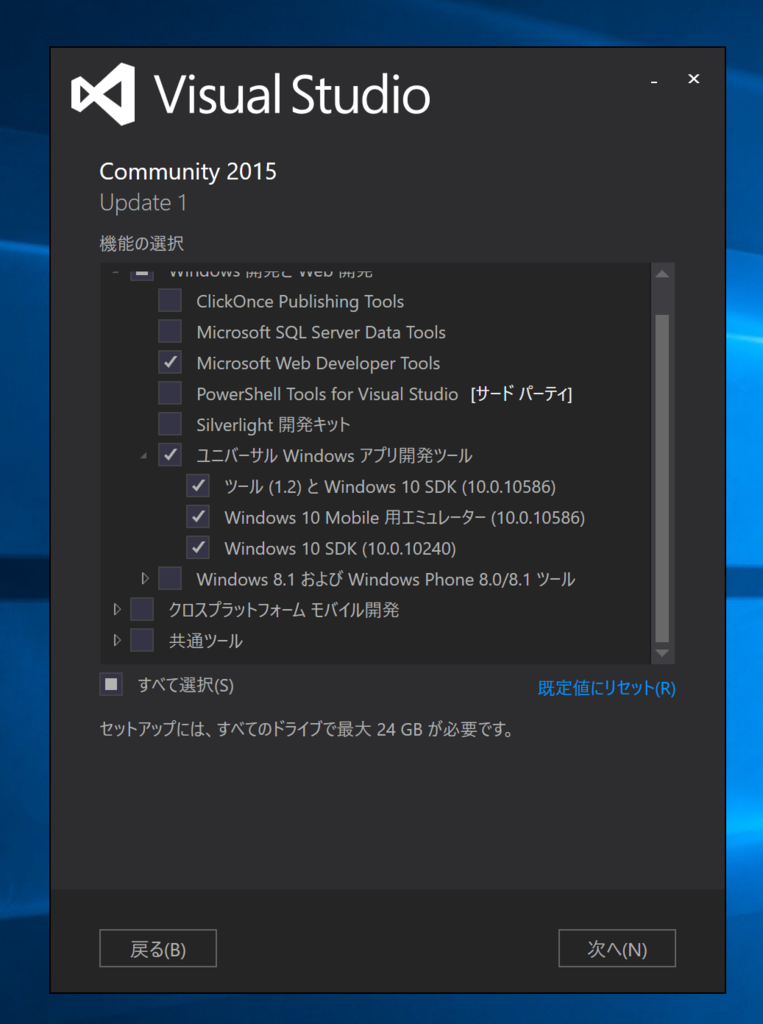
「インストール」をクリックします。
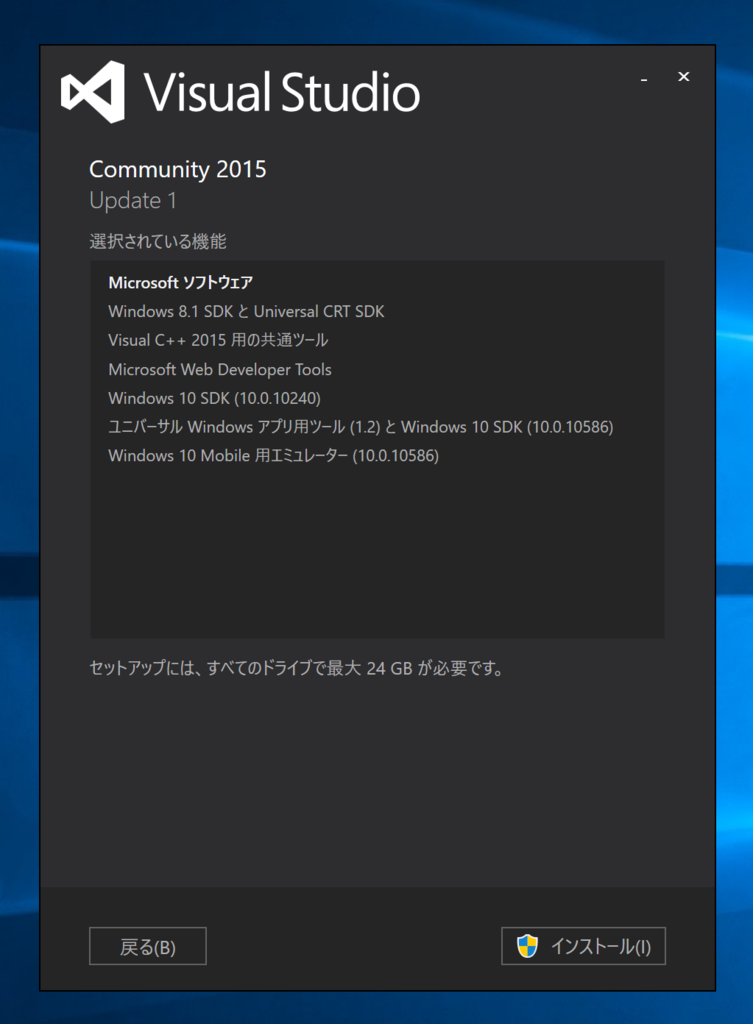
ユーザーアカウント制御の画面が表示されるので「はい」をクリックします。
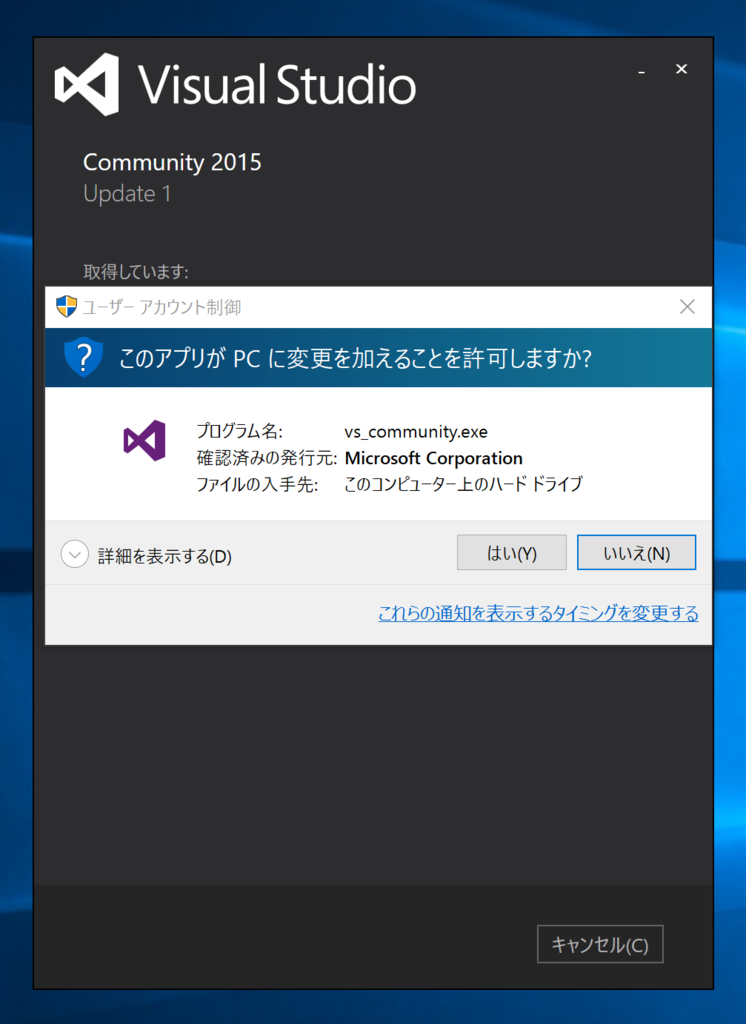
インストールが始まります。しばらく時間がかかります...
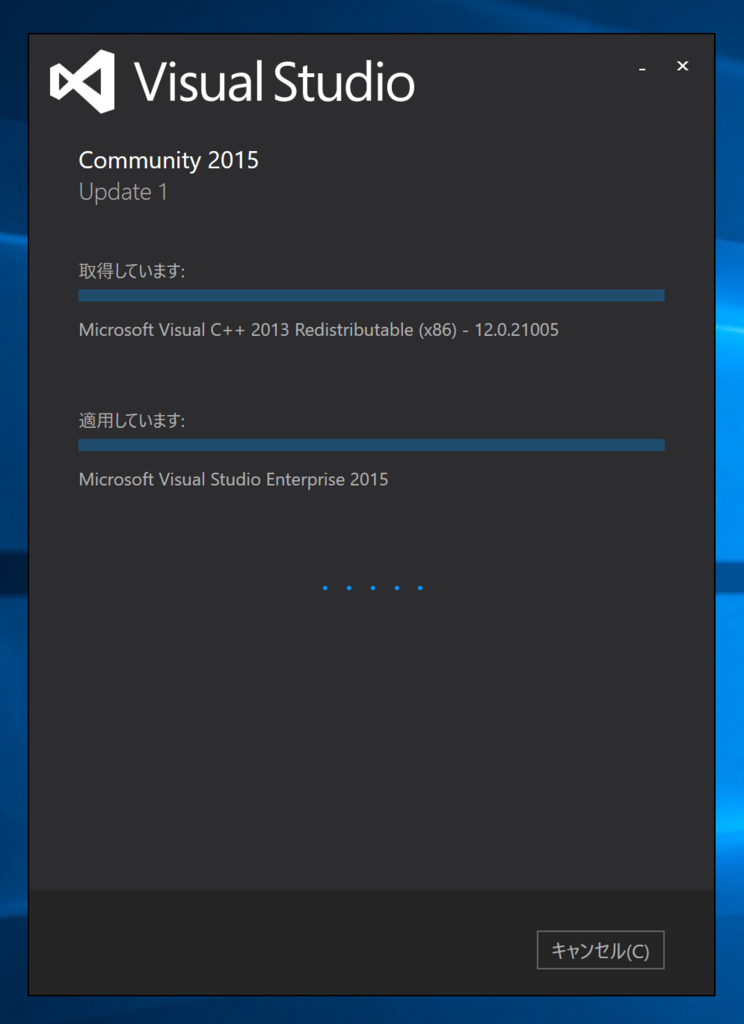
インストールが完了しました!マシンを再起動しましょう。
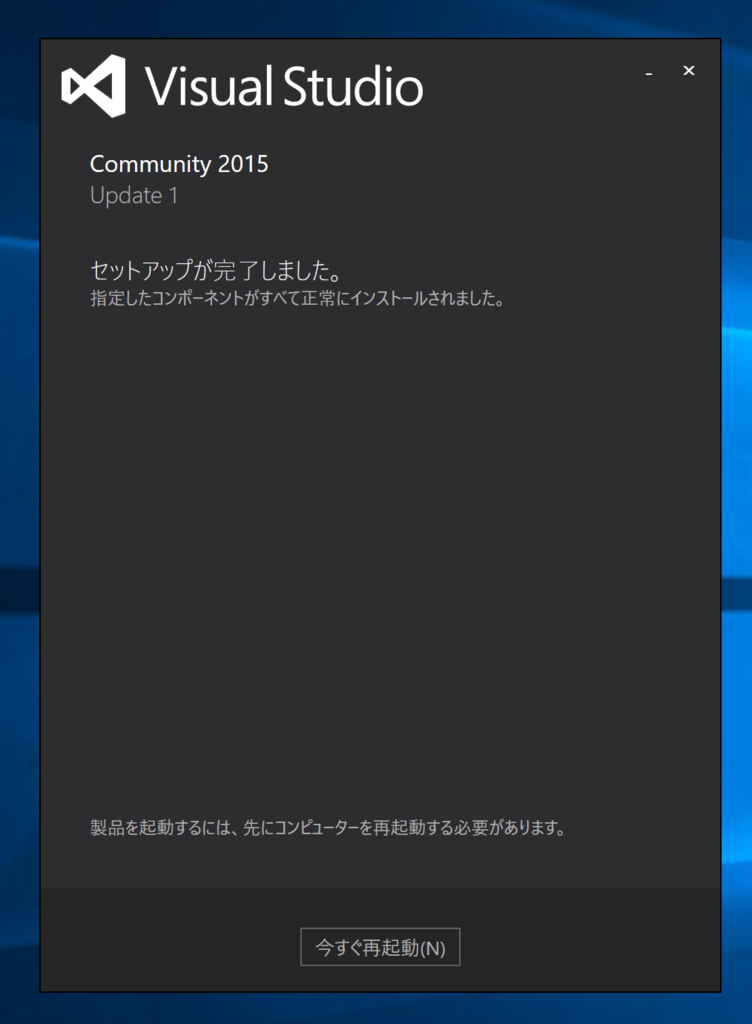
まとめ
これでWindows 10アプリを開発する環境が整いました! Visual Studioのインストールは少々時間がかかりますがじっと待ちましょう。
参考
【Windows 10アプリ開発環境構築】 Mac上にWindows 10環境を準備する
はじめに
普段はMacを使っていますがKATANA 01を購入したこともあり、Windows 10アプリの開発環境を構築してみようと思います。
現在の開発環境
Macのスペックはこんな感じです。
- MacBook Pro (Retina, 15-inch, Mid 2015)
- プロセッサ 2.5GHz Intel Core i7
- 500GB フラッシュストレージ
- メモリ 16GB
仮想化ソフトウェアのインストール
まずはMac上でWindowsを動かすために仮想化ソフトウェアをインストールします。 仮想化ソフトウェアは幾つかありますが、今回は評判の良いParallelsのトライアル版を使ってみます。 良さそうだったら購入しよう(๑•̀ㅂ•́)و✧ こちらからParallels Desktop 11 for Macのトライアル版をダウンロードします。
メールアドレスを入力して、「ダウンロードに進む」をクリックします。
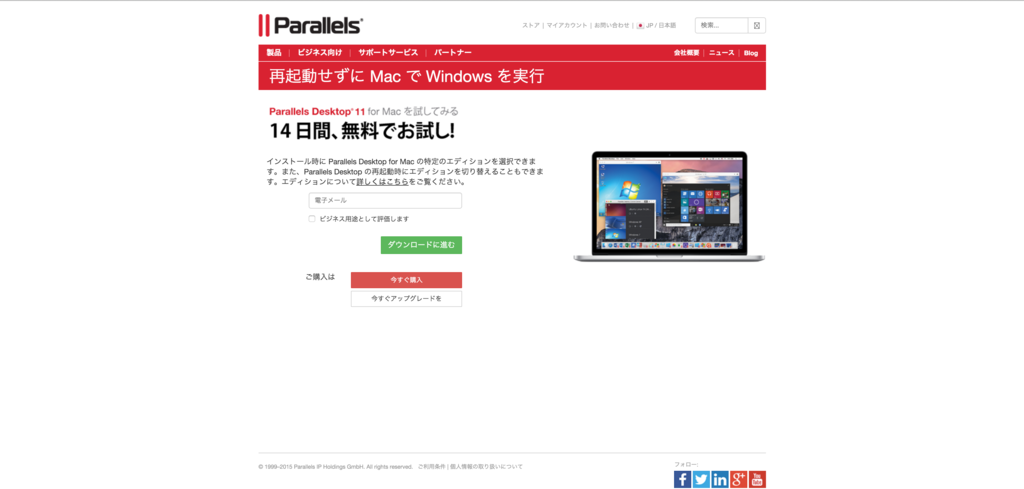
「ダウンロード」をクリックします。
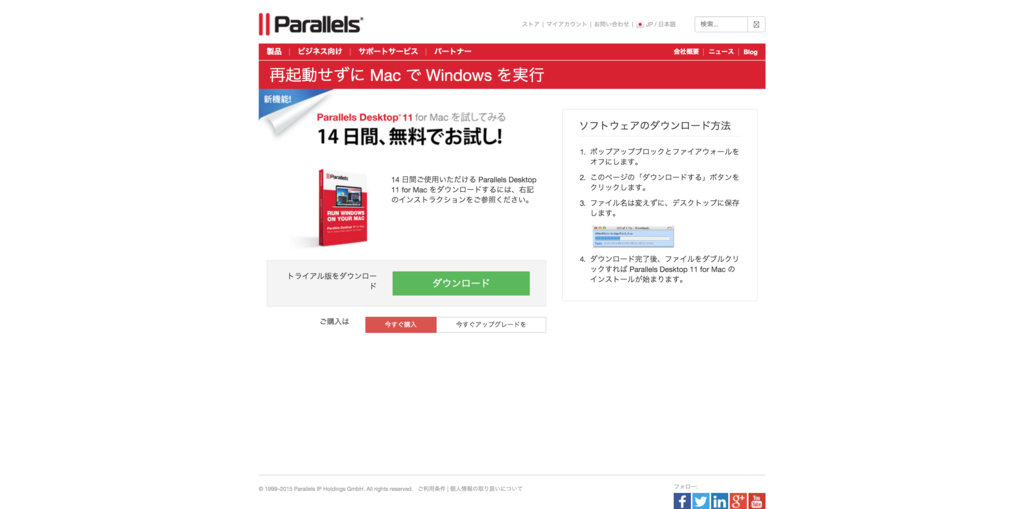
dmgファイルがダウンロードされるのでダブルクリックします。

使用許諾契約に同意します。
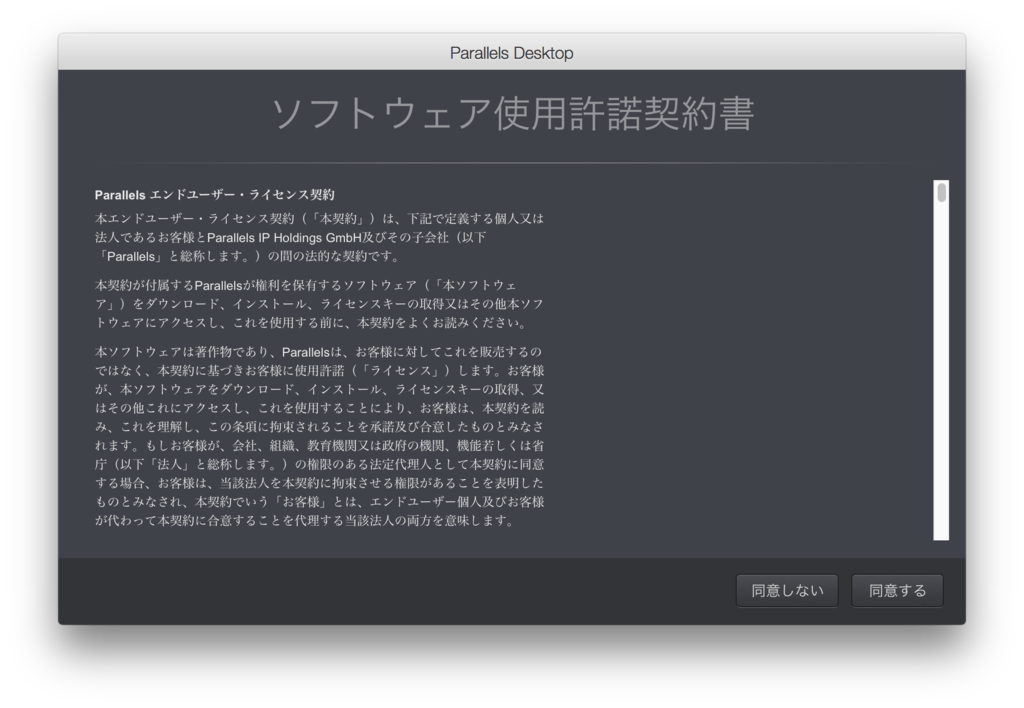
インストールをクリックします。
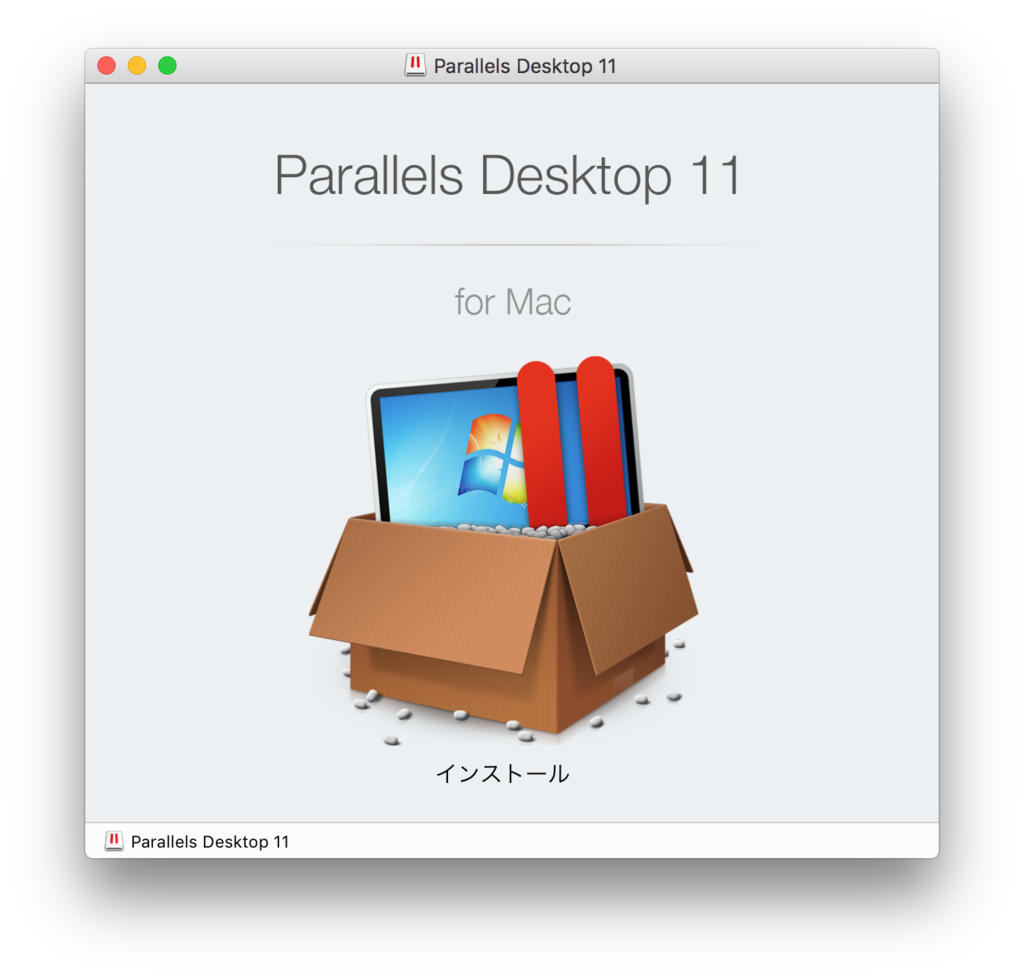
管理者名とパスワードを入力します。

カスタマエクスペリエンスプログラムでは「いいえ」を選択しました。
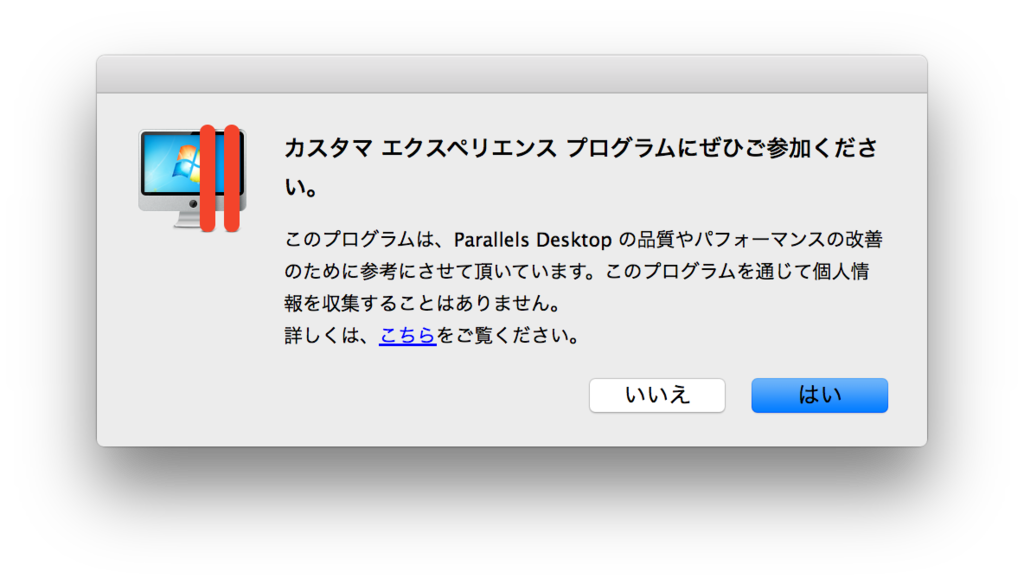
サインイン画面が表示されます。今回はFacebookでサインインしました。

「 14日間の無償トライアル」をクリックします。
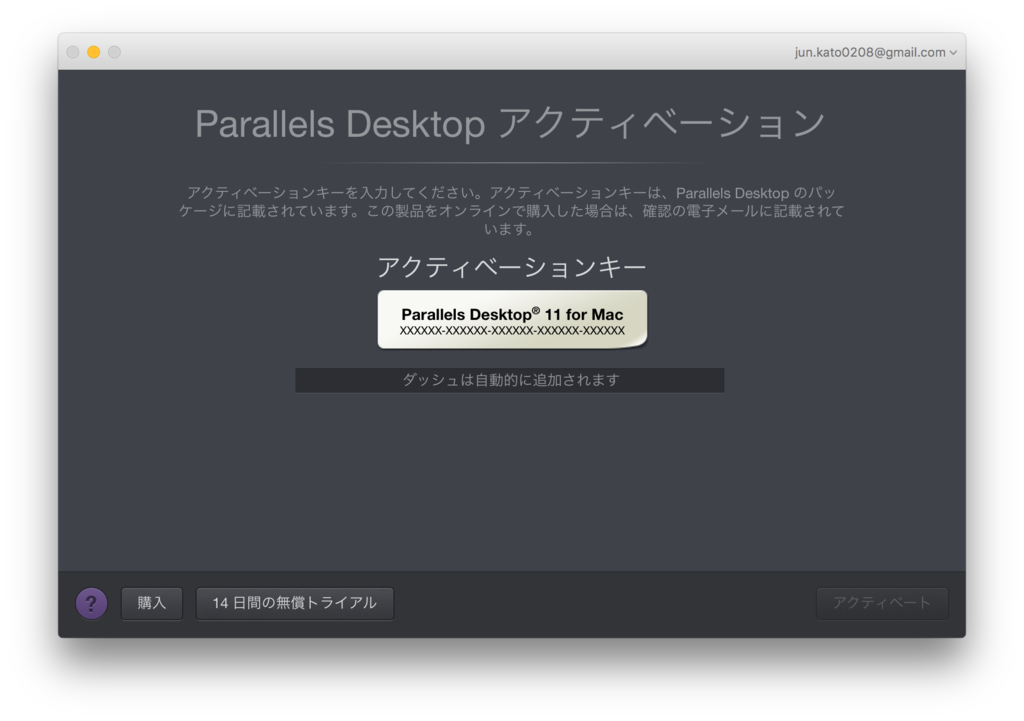
「Standardのトライアル」をクリックします。
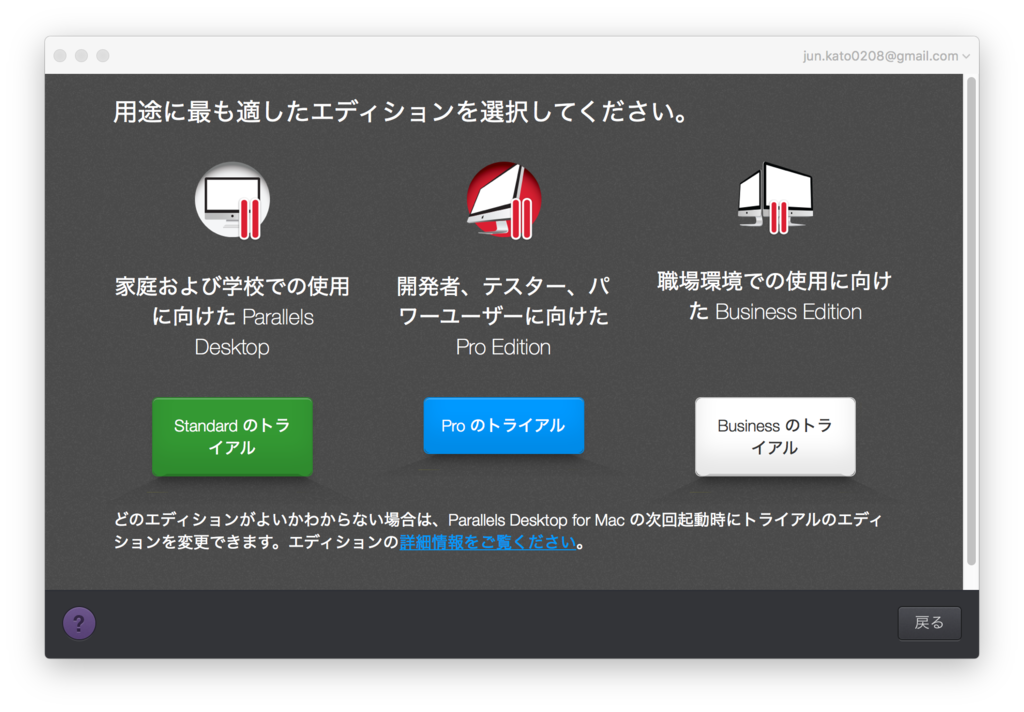
Windows 10の購入〜仮想マシンの作成
ParallelsがインストールできたのでここからWindows 10を用意して仮想マシンを作成します。 今回はWindows 10 Proのダウンロード版を購入します。 購入作業はParallelsのウィザードからシームレスに行えます。
「MicsosoftからWindows 10を入手」をクリックします。
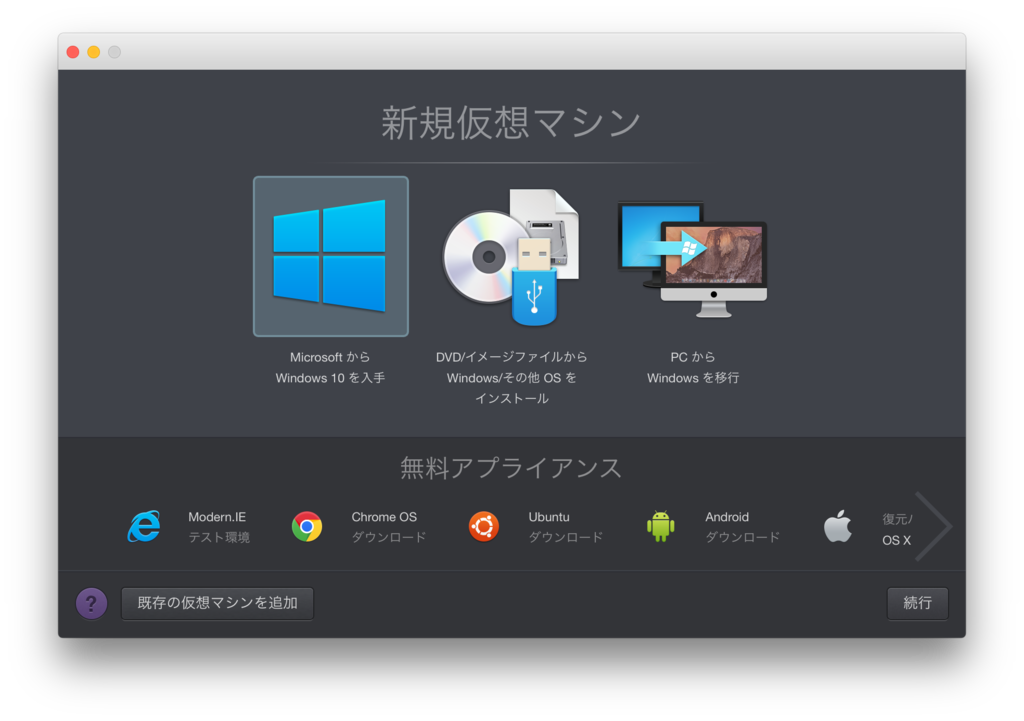
「Windows 10 Proを購入」をクリックします。

Microsoftストアが開くので「ログインして購入」をクリックします。

購入完了。「ダウンロード」をクリックします。

エディションで「Windows 10」を選択します。KNやNなどのエディションについてはこちらの記事を参照してください。

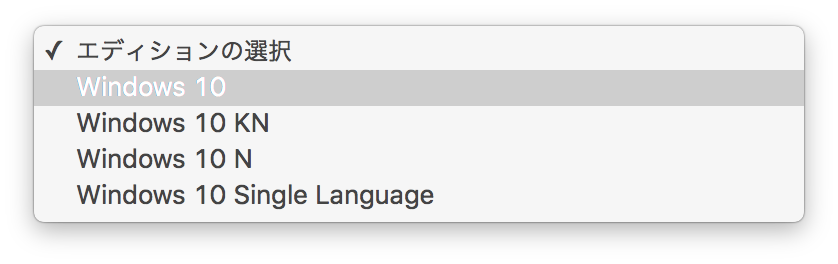
「64-bit のダウンロード」をクリックします。

isoファイルがダウンロードされます。

Parallelsのウィザードに戻ってダウンロードしたisoファイルをドラッグアンドドロップして続行をクリックします。
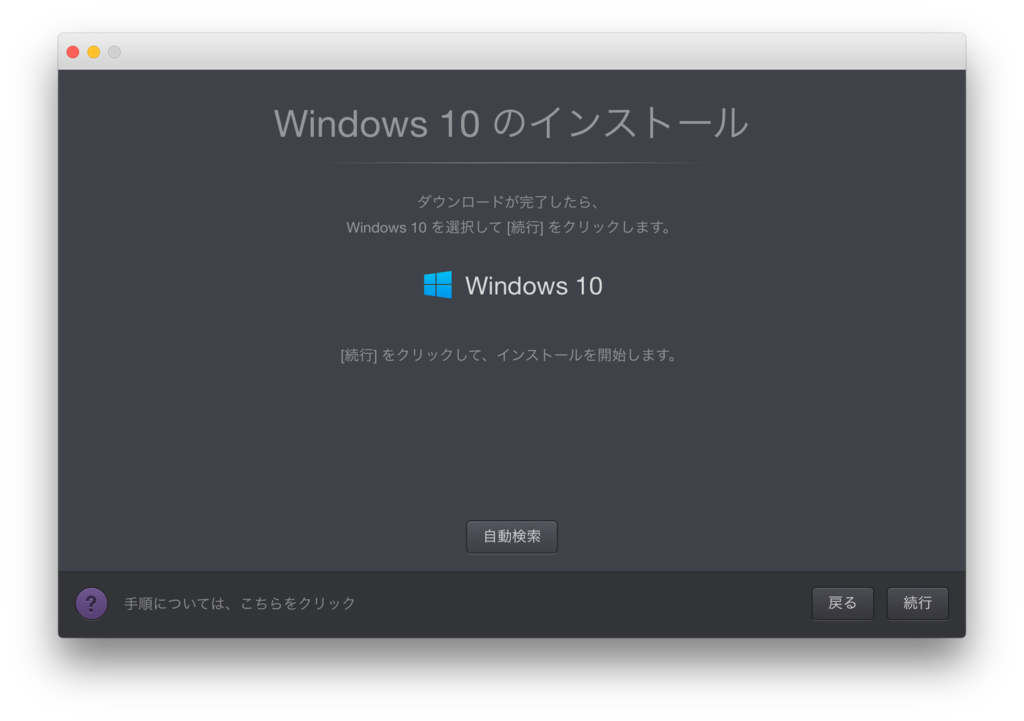
購入完了画面もしくは購入完了時に送られてくるメールにあるプロダクトキーを入力して続行をクリックします。
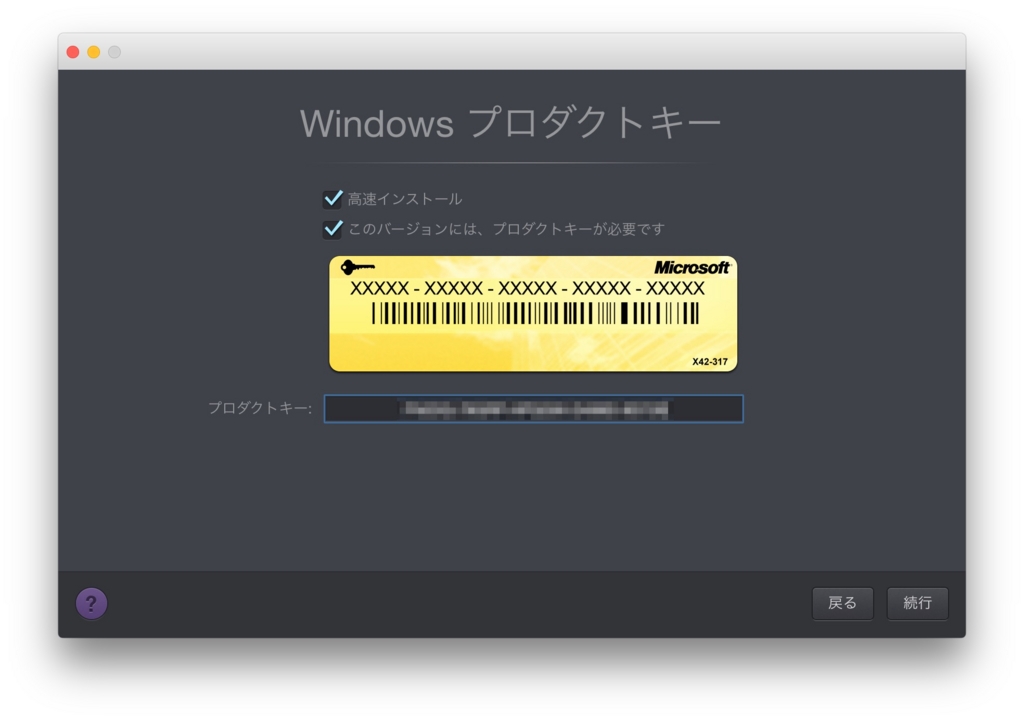
「Windows の主な用途」では「業務用ツール」を選択しました。

「名前と場所」はデフォルトのまま続行をクリックします。

仮想マシンの作成が始まります。

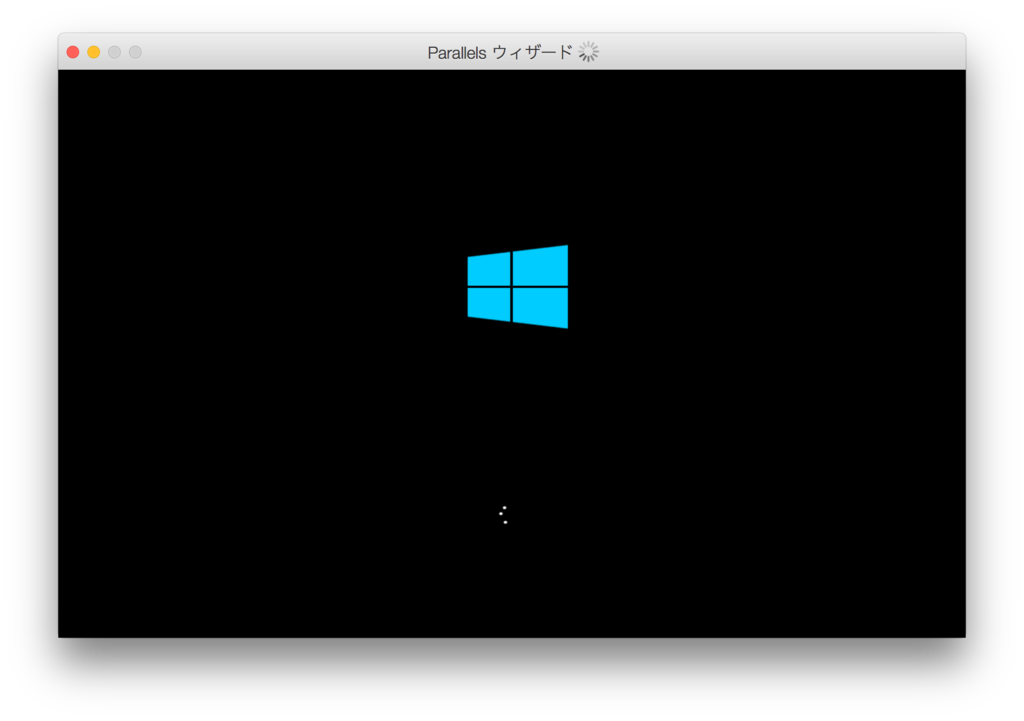
Windowsがインストールされます。


あと一歩です!
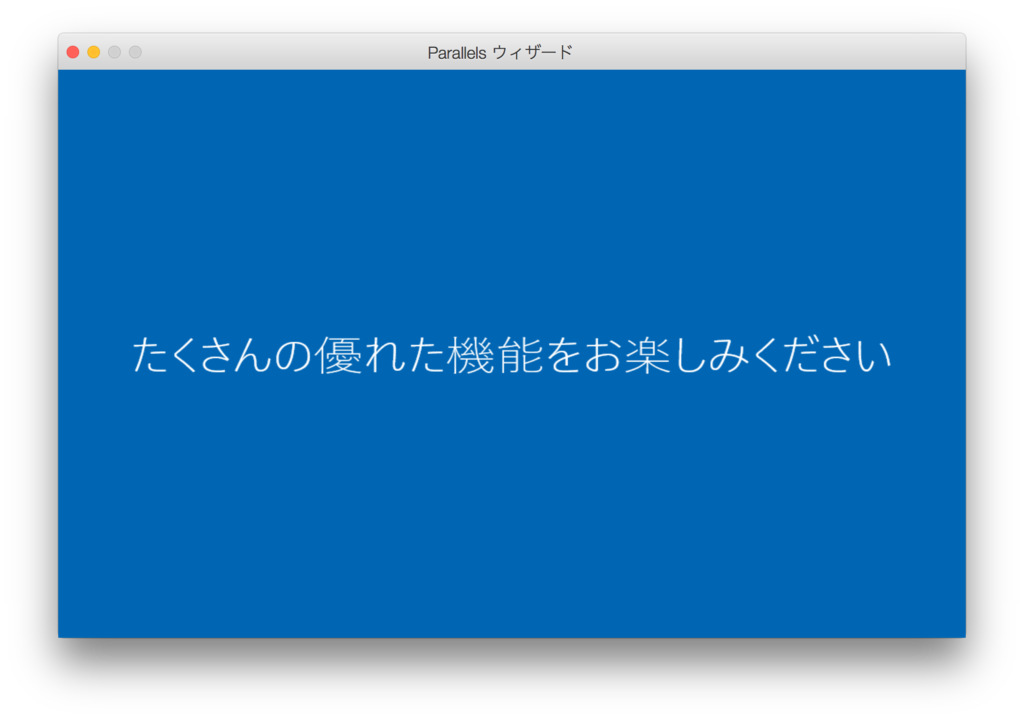
インストールが完了しました!!

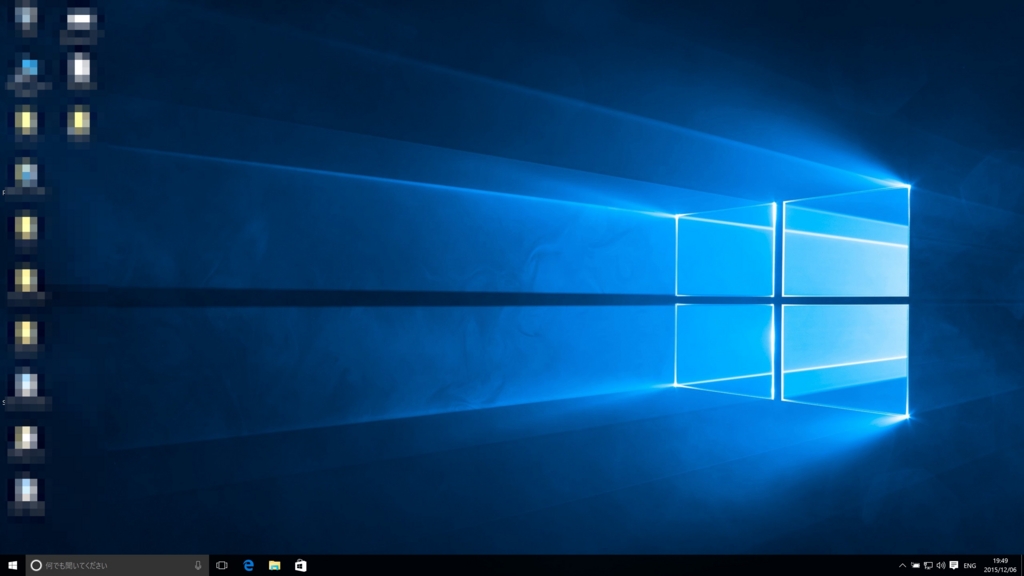
まとめ
Parallelsのウィザードに従って進めていけばスムーズにWindows 10環境を構築することができました。 次回はVisual Studioをインストールしたいと思います。
参考
KATANA 01が届いた!
はじめに
注文しておいたFREETELのKATANA 01が届いたので早速開封してみました。
パッケージ
側面はこんな感じでシンプルでいいですね。
ちゃんとWindows 10のロゴも入っています。

正面はこんな感じ。
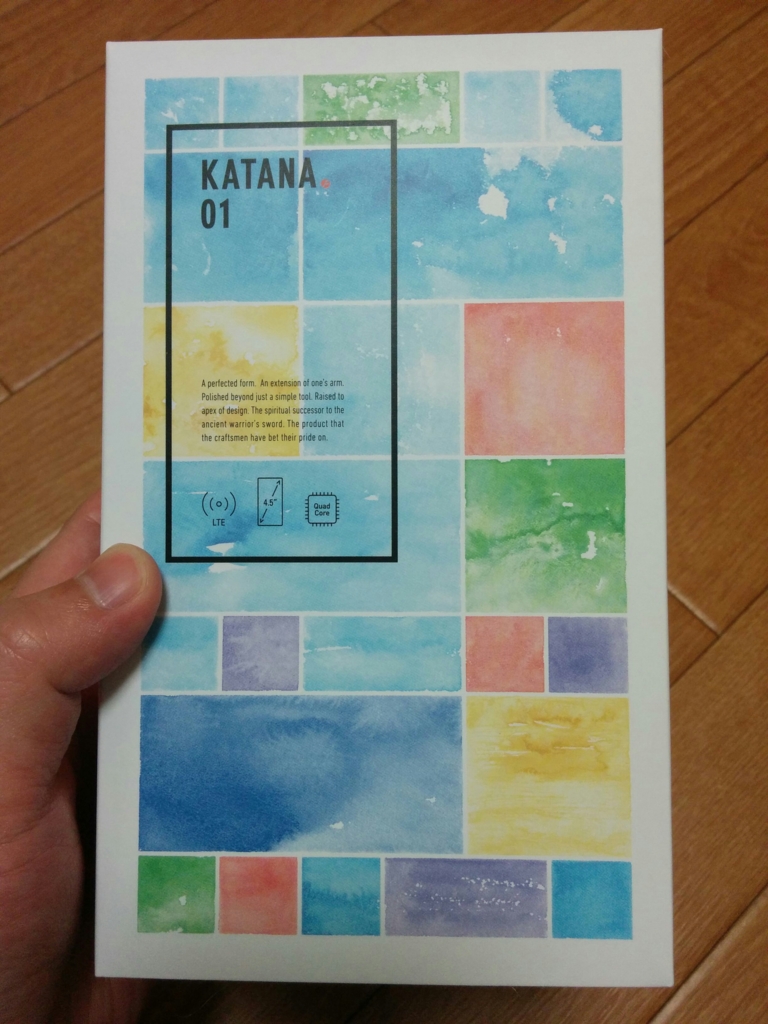
裏蓋
背面のフタは本体と別の形で入っていました。

スタートアップガイド
紙が1枚入っていました。
こちらはSIMカードの挿し方などが載っていました。
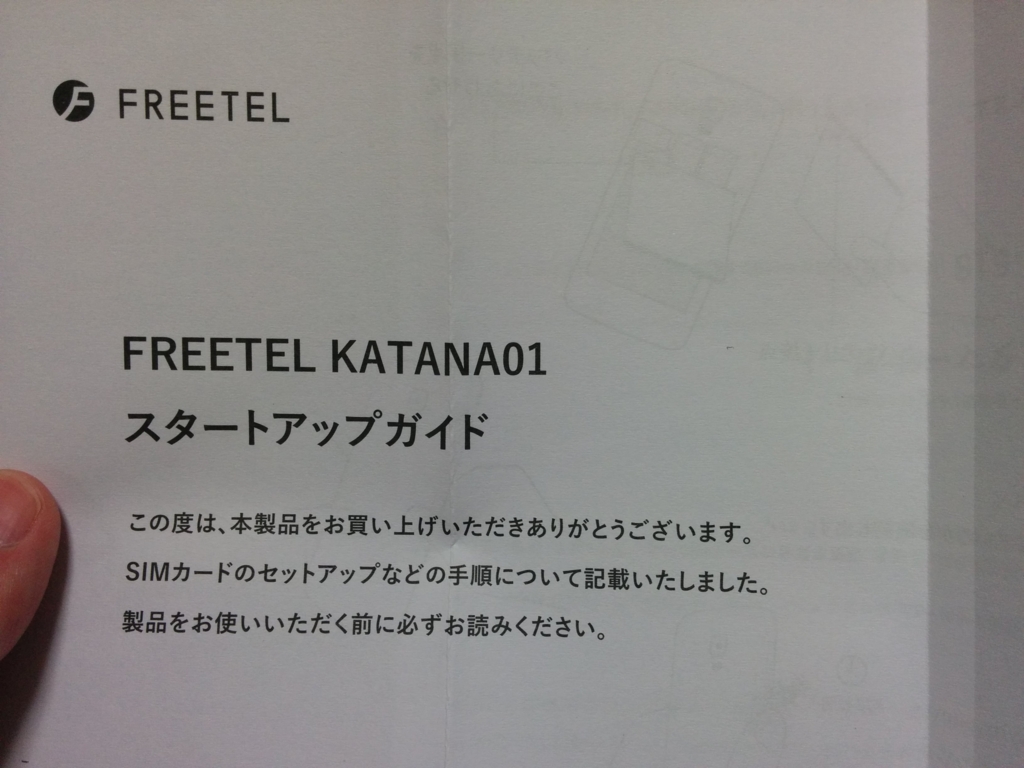
背面
KATANA 01はデュアルSIMなのでSIMの挿し口が2つあります。
ただしSIM2は2G専用なので海外用となります。
今回はしばらくWi-Fi運用を想定しているのでSIMは差しません。

起動していくつかアプリを入れてみた
起動してストアからTwitterなどのアプリをいくつか入れてみました。
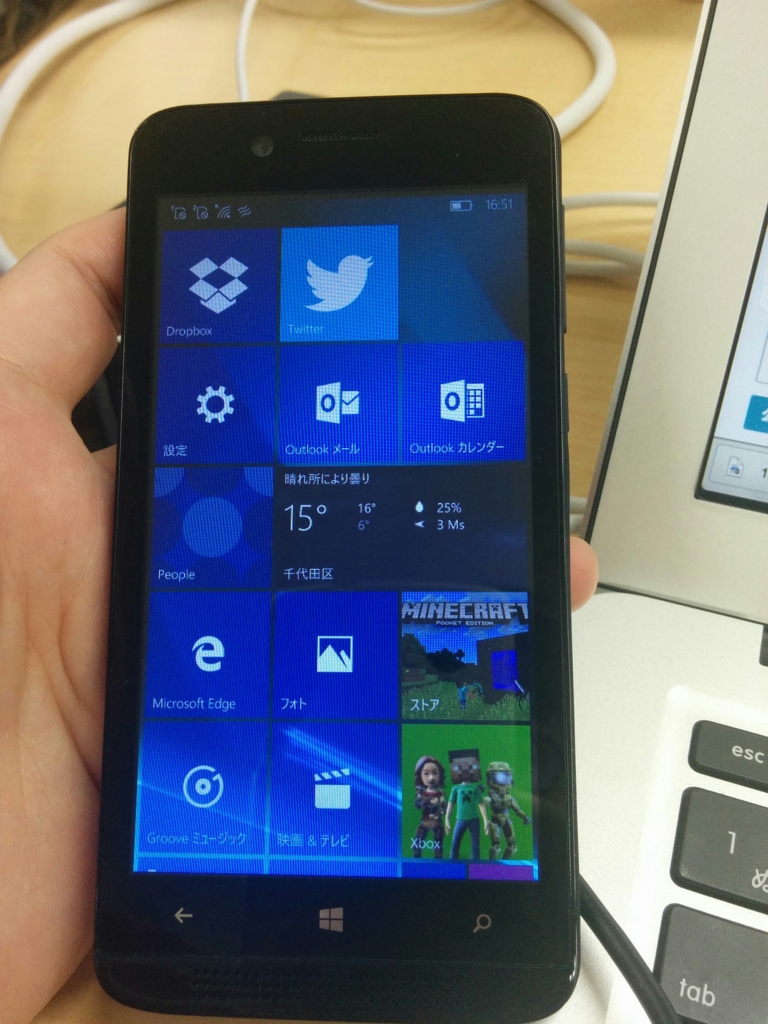
初めてのWindows Phoneなのでこれから色々触ってみたいと思います。